


Herramienta "rellenar según contenido" para borrar contenidos difíciles con photoshop

 Seguro que en más de una ocasión has tenido la necesidad de borrar cierta región de una fotografía, pero tratando de que dicho borrado fuese un borrado "inteligente", en el que la región borrada se rellenase con el fondo de la imagen, de modo que pareciese que nunca hubo nada, sólo el fondo de la imagen. Sabes a qué me refiero, ¿verdad?
Seguro que en más de una ocasión has tenido la necesidad de borrar cierta región de una fotografía, pero tratando de que dicho borrado fuese un borrado "inteligente", en el que la región borrada se rellenase con el fondo de la imagen, de modo que pareciese que nunca hubo nada, sólo el fondo de la imagen. Sabes a qué me refiero, ¿verdad?
Un cielo con pájaros que no querías que apareciesen, una parcela de césped en la que un árbol u otro elemento distrae la atención y rompe la homogeneidad de la foto, unas ramas que estropean un cielo inmaculado...
Pues bien, en el artículo de hoy vamos a hablar sobre una herramienta, incorporada en Photoshop, que permitirá realizar estas operaciones sin ningún problema. ¿Quieres saber cómo utilizarla?
Lo que pretendemos conseguir
Como una imagen vale mas que mil palabras, os pongo un ejemplo en la siguiente fotografia de lo que queremos conseguir.
Claro, ¿no? Hemos conseguido eliminar las ramas del cielo e incluso una parabólica que estaba en el tejado del edificio y que no me gustaba nada.
¿Y si además te digo que no he tardado más de 10 segundos en hacerlo...?
Antes de CS5, o incluso en CS5 si desconociésemos la existencia de esta herramienta, si quisiésemos lograr el resultado buscado, habríamos hecho uso de unas herramientas muy útiles para tal fin: pincel corrector, parche o tampón de clonación.
Y quizás con ellos habríamos conseguido un resultado similar, o incluso mejor, pero con muchísimo más esfuerzo.
¿Como se usa esta herramienta?
Abre Photoshop, elige una fotografía sobre la que quieras trabajar y sigue los siguientes pasos:
1. Selecciona la región en la que se encuentra el objeto u objetos que deseas borrar de la imagen. Para ello puedes usar el lazo o cualquier otra herramienta de selección.
Como ves, no es necesario ser excesivamente preciso, basta con que lo que desees eliminar se sitúe dentro de la región seleccionada.
2. Haz clic con el botón derecho del ratón sobre la imagen, selecciona Rellenar... y a continuación verás un cuadro como el siguiente.
También puedes acceder al mismo cuadro presionando las teclas Shift + F5 ó simplemente la tecla Supr.
En el recuadro, selecciona que deseas rellenar la imagen "Según el contenido", indica el modo de fusión Normal, la opacidad al 100% y dale a OK. En pocos segundos Photoshop habrá borrado, de forma inteligente, los objetos seleccionados.
3. Disfruta del resultado, porque la herramienta funciona francamente bien y, a buen seguro, habrá dejado la imagen prácticamente como si nunca hubiesen existido los objetos borrados.
¿Y si no ha Funcionado todo lo bien que esperabas?
Si la imagen es "difícil" o la herramienta no lo suficientemente inteligente, es posible que te toque hacer algunas tareas para perfeccionar el resultado.
En primer lugar, puede que la herramienta, a la hora de "imaginarse" el fondo, tome información de regiones de la fotografía que no pertenecen al fondo, por lo que creará un fondo no acorde con el esperado.
Para solucionar esto, una buena recomendación es eliminar el resto de la imagen y mantener únicamente el fondo a la hora de aplicar el retoque.
Puede que a la hora de "pintar el fondo" no sea todo lo fino que cabría y el resultado no sea demasiado natural o presente cortes o saltos en la continuidad del fondo.
En ese caso, no te quedará más remedio que tirar de herramientas como el pincel corrector, el parche o el tampón de clonación. Pero, en cualquier caso, el borrador inteligente te habrá dado un punto de partida que hará que tengas que esforzarte mucho menos para conseguir un buen resultado.
Ejemplo en video




























































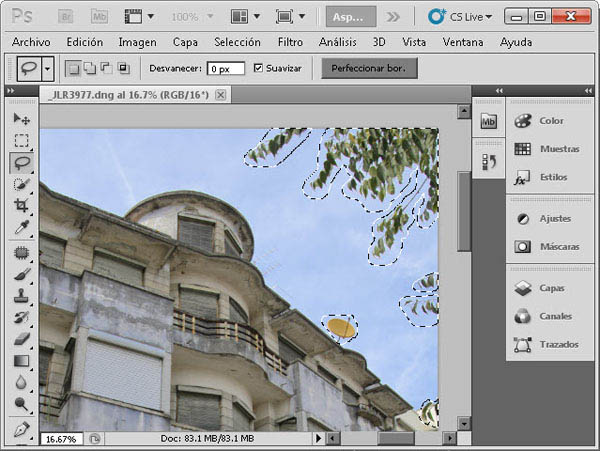








0 comentarios:
Publicar un comentario